참고로 CPU는 느리고 내장 그래픽이지만
그래도 SSD와 메모리는 4기가 정도 되는 최소한의 사양임을 가정
PC 점검 및 최적화 프로그램 및 인터넷 , 컴퓨터 속도 팁
사람에 따라 다르겠지만
다 해봐도 속도 체감 없음..CPU만 바꿔도 웹서핑만 하면 잘 못 느끼는 판에...
디스크 조각 모음 프로그램도 마찬가지 SSD 수명 단축의 원인..
참고로 최적화 프로그램으로 유명한 Advanced SystemCare의 iobit 회사는 악명이 높다.
일부 파워 유저는 iobit에서 만든 제품은 전혀 사용하지 않을 정도
시작 프로그램에서 불필요한 프로그램 제거
시작-실행-MSCONFIG 입력-시작프로그램에
부팅시 필요하지 않은 프로그램은 사용 안 함 선택을 해야 부팅시 불필요한 프로그램이 실행되지 않는다.
윈도우 10 필요없는 알림 끄기
윈도우 10의 경우 앱 알림 기능이 있는데 설치전이나 설치후에도 끔으로 지정할 수가 있다.
윈도우 10이 태블릿 사용자를 감안해서 만든거라 필요없는게 많다.나는 다 끔

설치 전에 변경할 수 있는 건 몇 개 안 되고
윈도우 시작 버튼-설정을 클릭한 후 나오는 메뉴마다 다 들어가서 필요없는 알림 관련 항목을 다 꺼야 한다.
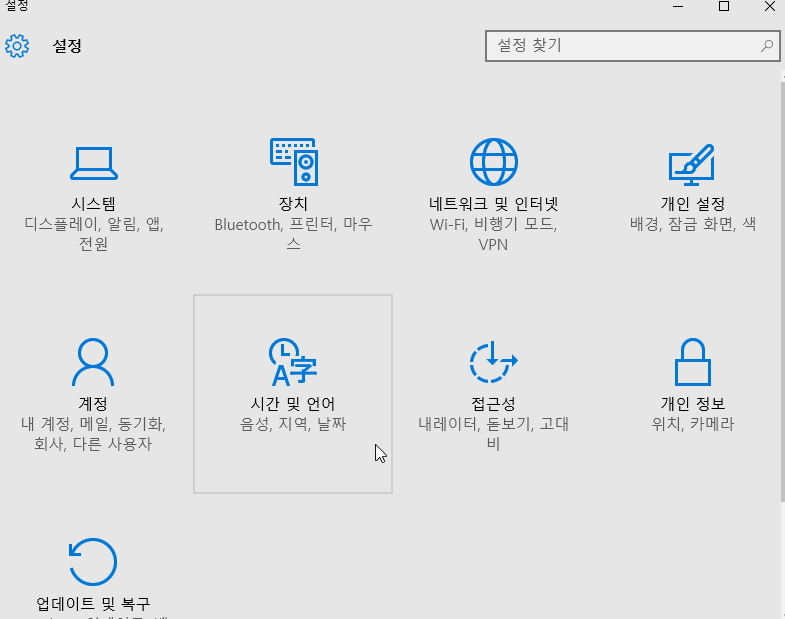
항목마다 다 있다.
아 귀찮아...
윈도우 필요없는 항목 끄기 (7,8.1,10 공용)
탐색기 C: D:등 우클릭해서 속성에서 이 드라이브의 파일 속성 및 내용 색인 허용 체크 해제
(탐색기 파일 검색에 도움을 주는 기능인데 어차피 쓸만한 파일 검색 유틸리티가 많음)
제어판-시스템-고급 시스템 -고급 성능 항목 설정 - 사용자 지정에서 화면 글꼴의 가장 자리 다듬기와 아이콘 미리 보기만 체크
(폴더 , 창 선택시 에어로 기능 , 애니메이션 나오는 거 필요없음)
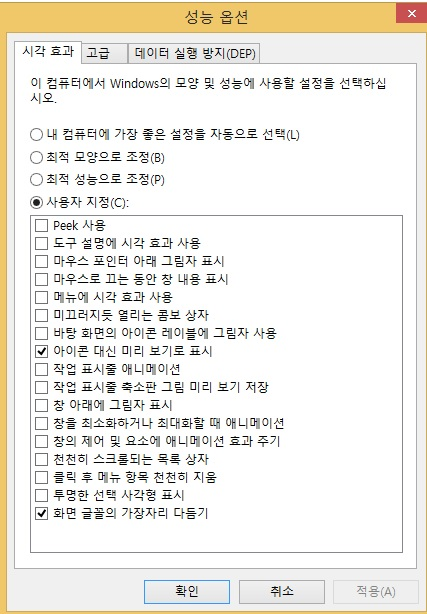
시작 및 복구 항목 설정 - 시스템 오류 체크된 것 다 해제 (이벤트 오류 표시 기능,봐도 뭔말인지 모르고 그거 찾아서 해결하는 것도 어려움)
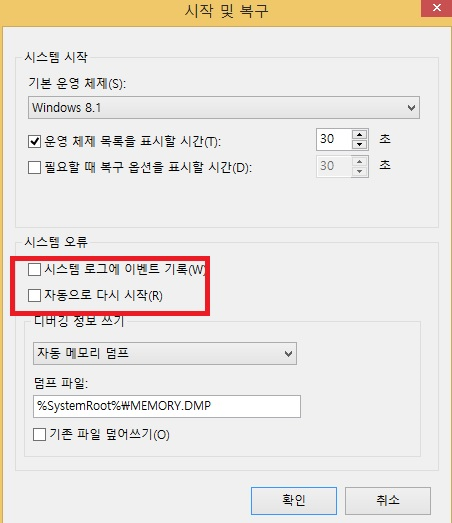
시스템 보호 - 구성에서 C: 드라이브 보호 해제 (복원 기능이 필요하면 만지지 말 것)
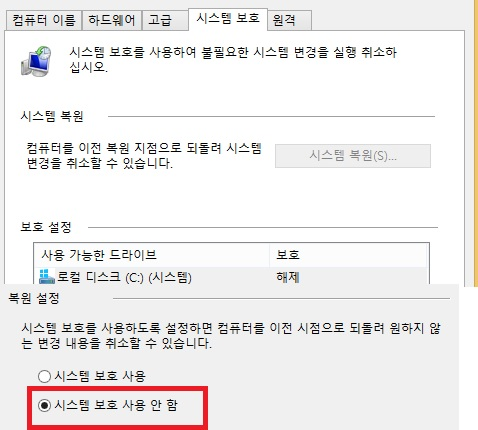
제어판 - 윈도우 업데이트(윈도우 10은 강제 업데이트라서 없음)
설정 변경에서 업데이트를 확인하지만 다운로드 및 설치 여부는 직접 선택에 체크
(자동으로 업데이트를 다운 받으면 컴퓨터가 느려질 수 있음)
제어판 - 관리 도구 - 서비스
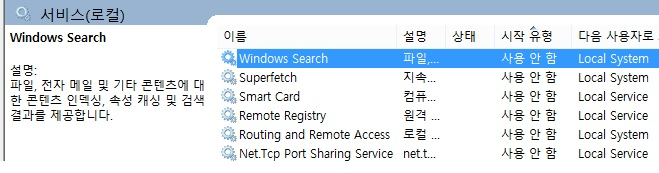
필요없는 항목은 우클릭하여 속성 누르고 시작 유형을 사용 안 함으로 누르고 서비스 상태는 중지로 함
HomeGroupListener 홈그룹 기능 (필요하면 만지지 말것)
HomeGroupProvider 홈그룹 기능 (필요하면 만지지 말것)
iphlpsvc IPv6 전환 기술(보통 필요 없음)
RemoteRegistry 원격 사용자가 레지 스트리 수정하는 기능(보통 필요 없음)
smart card 컴퓨터 스마트 카드(필요하면 만지지 말 것)
Print Spooler 프린터 없음,프린터 및 인쇄(필요하면 만지지 말 것)
Superfetch , Windows Search (하드 읽고 컴퓨터 버벅거리게 하는 것들)
윈도우 디펜더 백신(MSE)은 다른 백신 설치하면 자동적으로 꺼지므로 패스
제어판 - 윈도우 방화벽
알림 설정 변경에서 Windows 방화벽 사용 안 함(권장하지 않음)에 체크해제
(방화벽을 사용하면 게임이나 인터넷,프로그램 사용시 방화벽 때문에 차단되서 불편 초래)
제어판 - 사용자 계정
사용자 계정 컨트롤 설정 변경에서 슬라이더 바를 맨 밑으로 내림(이것은 프로그램 설치 여부시 알람 표시 기능으로 불편 초래)
※ 방화벽과 사용자 계정 컨트롤 설정은 원래는 변경하지 않은 것이 좋으나 경고 메시지가 계속 나와 불편함을 초래하고
이상한 사이트 접속 금지,쓸데없는 파일 실행 금지,백신 실시간 감시 및 다운 받은 파일 바이러스 검사등으로 예방 가능
제어판 - 전원 옵션 - 고성능으로 설정 변경하고 모두 해당 없음으로 선택 (절전 모드나 모니터 자동 꺼짐이 필요한 경우는 시간 설정)
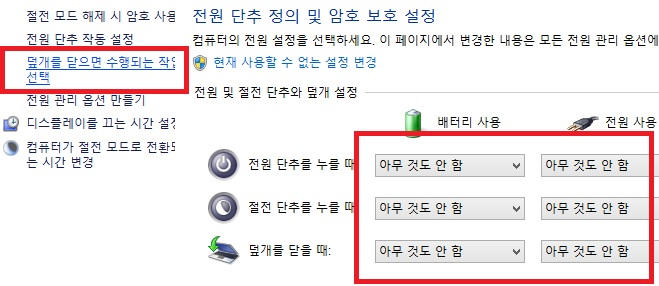
※ 노트북은 전원옵션 왼쪽에서 덮개를 닫으면 수행되는 작업 선택하고
사진처럼 하면 노트북 덮개를 덮어도 컴퓨터는 계속 작동된다.필요에 따라 설정은 달라짐
랜섬웨어 예방 방법
인터넷를 사용하지 않는다 -ㅅ-
중요자료는 USB나 외장하드에 보관하고 웹서핑시에는 분리한다.랜섬웨어가 없는걸 확인시에 연결한다.
클라우드에 저장하고 동기화 기능은 사용하지 않는다.
이상한 사이트 접속 및 출처 모르는 실행 파일 및 이메일은 실행하지 않는다.
플래시는 최신 업데이트를 해도 랜섬웨어에 취약하다. 랜섬웨어 감염 경로 90%가 플래시다.
플래시를 사용하지 않는 것이 가장 좋다.플래시를 사용하지 않으면
랜섬웨어에 감염된 플래시 자체가 작동되지 않으므로 모르고 접속하더라고 감염되지 않는다.
본인 또한 플래시 사용중지 상태에서 클리앙 뽐뿌 등 랜섬웨어 감염된 사이트를 이용해보았지만
아무 일도 일어나지 않았다.
플래시를 사용하지 않아도 웹서핑에 거의 문제가 없고(쓸데없는 개인 사이트 배경 음악 재생도 막아줌
삭제하는 것이 제일 좋고 가장 좋은 예방 방법은 안전한 사이트만 플래시를 허용하는 것이다.(물론 안전한 사이트가 해커한테 표적이 되면 위험한건 마찬가지)
크롬 주소창에 chrome://plugins을 입력하고 플래시를 사용 중지하자(회색 글씨로 나와야 사용중지가 된 상태라는 뜻이다.)
다른 방법으로 주소창에 chrome://settings/content를 입력한다.
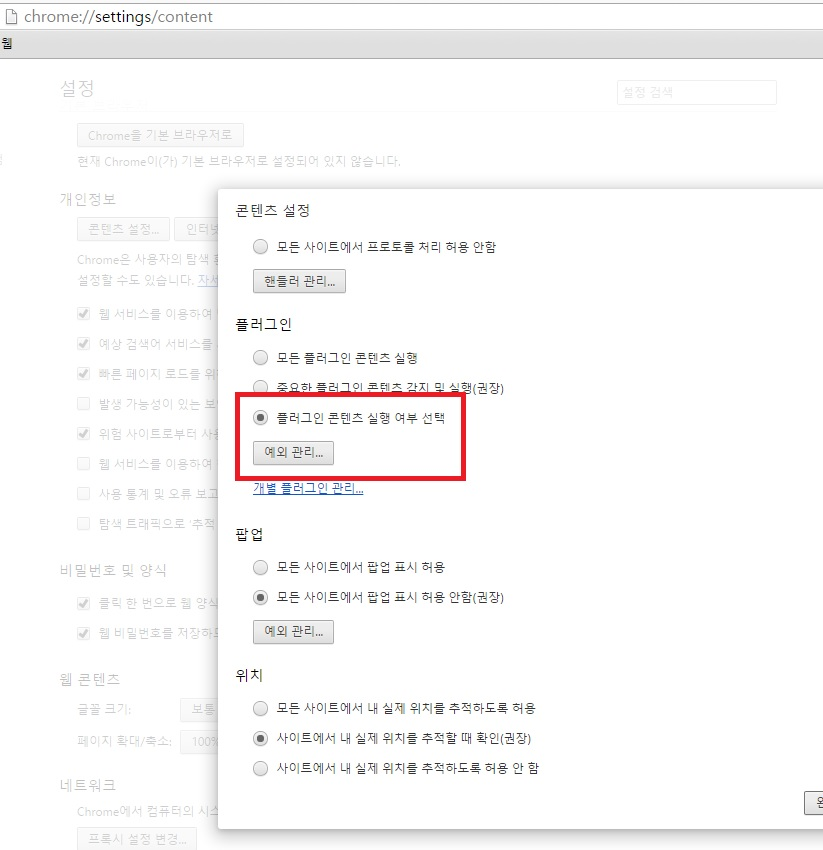
플러그인 콘텐츠 실행 여부 선택을 선택하고
예외 관리에서 플래시 허용 사이트를 지정할 수 있다.
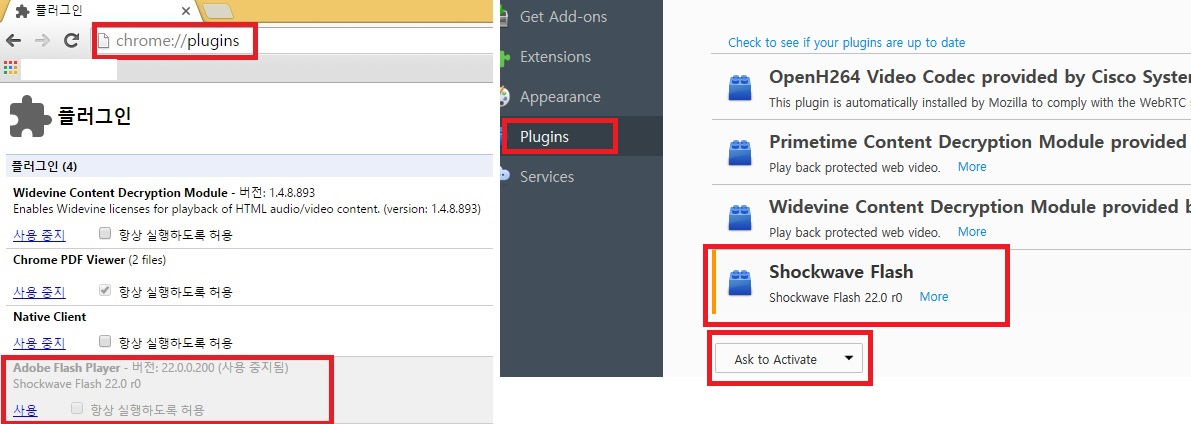
파폭은 크롬보다 더 쉽다.
Add-ons(부가기능)에서 Plugins(플러그인)을 선택하고
Never Activate(사용 안함)를 선택하면 된다.
Ask to Activate(런타임 확인)를 선택하면 플래시를 사용할 때만 쉽게 온오프 할 수 있는 좋은 기능이다.
랜섬웨어의 경우 랜섬웨어를 발생시키는 숙주 파일만 치료만 하면 이미 암호화된 파일만으론 다른 파일을 암호화시키진 않는다.
(반디집 없이 반디집 압축 파일로 다른 파일을 압축시킬 수 없는 것과 같다.)
브라우저 최신 버전은 매우 중요하다.
개인 블로그 같은 곳 가면 브라우저 업데이트를 중지한 것을 팁이라며 알려 주고 있고 (특히 크롬 최신 버전 업데이트 방지)
브라우저 구버전을 사용하면서 오히려 속도 빠르다고 좋다고 하는 사람도 있다.
하지만 그것은 속도와 편의성만 중시하고 보안은 무시한 셈이다.
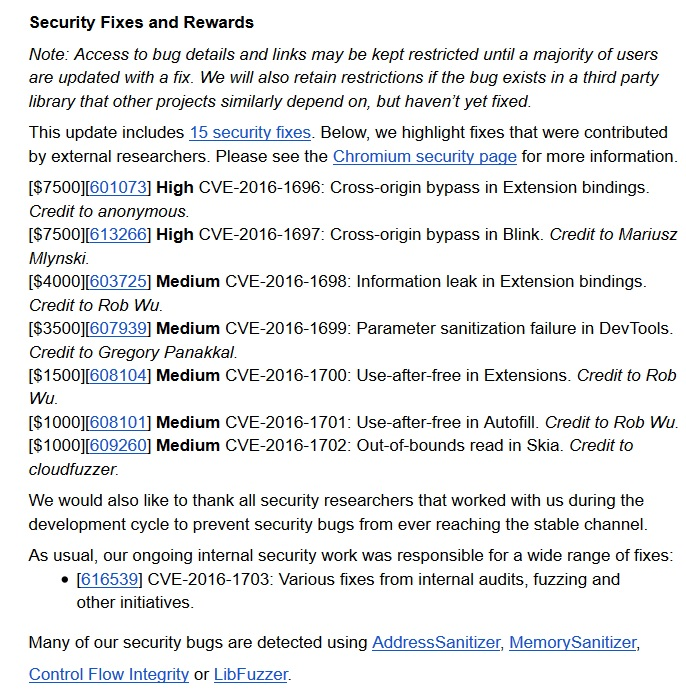
모든 브라우저가 최신 업데이트 할 때 마다 기능 추가도 하지만 보안 취약점 패치도 한다.
구버전을 쓸 경우에 바이러스나 악성 코드에 쉽게 감염 될 수도 있다.
크로미움 브라우저(크롬 변종 브라우저)는 최신 업데이트가 늦어서 추천하지 않는다.
글을 쓰고 있는 현재 시점에서 크롬 최신 버전은 버전 52.0.2743.60 beta-m (64-bit)이다.
요즘에도 닷지 크롬을 쓰는 사람도 있는데 업데이트 중지된 닷지 크롬의 버전은 42.0.2300.0b 이다.
숫자만 봐도 엄청난 차이이다.그 사이에 보안 취약점 패치만 따져도 엄청나다.
'알아두면 좋은 상식 > 종합상식' 카테고리의 다른 글
| 손이 예쁜 남자아이돌들 (0) | 2024.05.18 |
|---|---|
| 8체질 자가진단 + 섭생표 (1) | 2024.05.18 |
| 문학사에 한 획을 그은 제인에어의 명대사들 (0) | 2024.05.17 |
| 내친구가 먹을거 먹으면서 3개월에 15kg뺀 다이어트 식습관 (0) | 2024.05.17 |
| 일본 인기 밴드 SEKAI NO OWARI의 위로받고 가는 라디오 일화 [사오리랑 후카세 ] (0) | 2024.05.17 |



